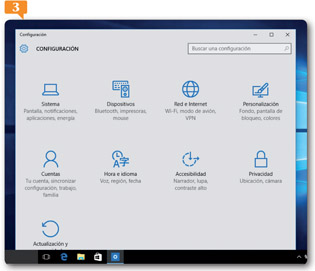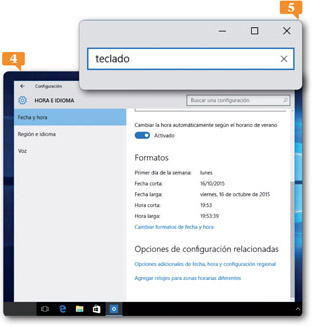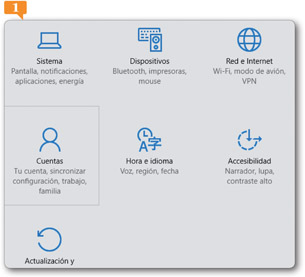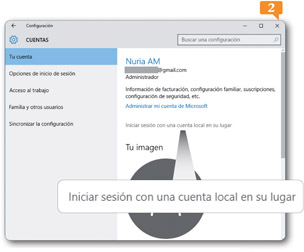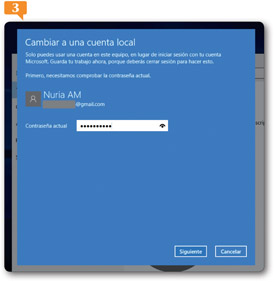| Descubrir la nueva ventana de configuración |
LOS USUARIOS DE WINDOWS 8.1 pueden actualizarse fácil y rápidamente a la nueva versión del sistema operativo. Un icono en la Barra de notificaciones o un mensaje en su correo electrónico les permitirá reservar una copia del sistema operativo e instalarla siguiendo, como siempre, los pasos del sencillo asistente. Windows 10 ofrece una gran cantidad de novedades y mejoras que iremos conociendo a lo largo de las lecciones que componen este manual. Empezaremos descubriendo el renovado aspecto de la ventana de configuración del sistema.
IMPORTANTE
Recuerde que para poder actualizar a Windows 10 desde Windows Update deberá disponer de todos los Service Packs y otras actualizaciones disponibles de Windows 7 y Windows 8.1.
1. Al iniciar Windows 10, salta a la vista que algunas cosas han cambiado. Un nuevo fondo de Escritorio y algunas importantes novedades también en la Barra de tareas, entre las que destaca el regreso del añorado Botón de Inicio.  Pulse sobre ese botón, situado en el extremo izquierdo de la Barra de tareas .
Pulse sobre ese botón, situado en el extremo izquierdo de la Barra de tareas .
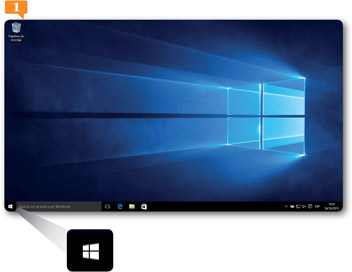
En Windows 10 ha desaparecido el menú lateral que se mostraba al desplazar el puntero hacia el extremo derecho del Escritorio y se ha recuperado el Botón de Inicio.
2. Este es el aspecto del renovado menú Inicio. Como ve, se trata de una especie de combinación entre el menú Inicio de Windows 7 y la pantalla de inicio de Windows 8 y 8.1.  Más adelante estudiaremos a fondo este elemento. Para acceder a la ventana de configuración de opciones del sistema, pulse en la opción Configuración .
Más adelante estudiaremos a fondo este elemento. Para acceder a la ventana de configuración de opciones del sistema, pulse en la opción Configuración .
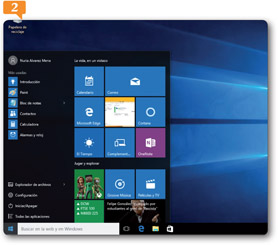
3. Aparece de este modo la ventana Configuración , cuya imagen también ha sido rediseñada en esta versión de Windows para mostrar un aspecto más limpio y amigable.  Desde esta ventana es posible establecer el comportamiento del sistema, personalizar elementos, configurar cuentas, definir opciones de privacidad, etc. Bastará con pulsar en la categoría adecuada para acceder a todas sus opciones de configuración. Haga clic, por ejemplo, sobre la categoría Hora e idioma .
Desde esta ventana es posible establecer el comportamiento del sistema, personalizar elementos, configurar cuentas, definir opciones de privacidad, etc. Bastará con pulsar en la categoría adecuada para acceder a todas sus opciones de configuración. Haga clic, por ejemplo, sobre la categoría Hora e idioma .
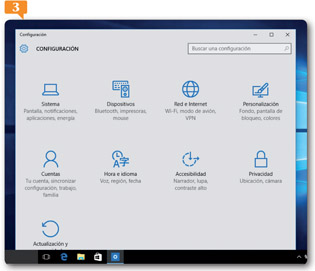
4. La ventana Configuración pasa a mostrar ahora las opciones de configuración de fecha, hora, región, idioma y voz. Desplácese por la ventana usando la Barra de desplazamiento y active las diferentes subcategorías en el panel lateral para comprobar las opciones de configuración disponibles. 
5. Para regresar a la ventana principal, pulse el icono de flecha de la Barra de título .
6. Tenga en cuenta que la mayoría de las aplicaciones de Windows 10 disponen de sus propias opciones de configuración, a las que se pueden acceder desde el icono de engranaje. Si a simple vista no encuentra la opción de configuración que busca, puede usar la herramienta de búsqueda para agilizar el proceso. Veamos un ejemplo. Pulse en el cuadro Buscar una configuración y escriba la palabra teclado . 
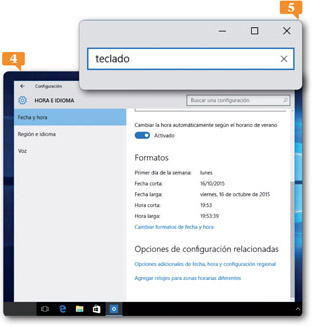
Use la herramienta de búsqueda para localizar las opciones de configuración de cualquier elemento de su equipo.
7. El cuadro de configuración se actualiza a medida que escribe para ir mostrando todas las opciones de configuración relativas a ese elemento. Cierre la ventana Configuración .
| Cambiar el tipo de cuenta |
COMO YA SABE, para trabajar con Windows necesita disponer de una cuenta de usuario administrador que le permitirá configurar el equipo e instalar las aplicaciones con las que trabajará. Esa cuenta puede ser de dos tipos: una cuenta Microsoft, a la que accederá mediante la dirección de correo y la contraseña que utiliza para los servicios en línea de Microsoft, o una cuenta local, a la que también entrará mediante nombre y contraseña, pero que no interactuará con la nube de Microsoft.
IMPORTANTE
Siga el vínculo Administrar mi cuenta de Microsoft en la ventana de configuración de cuentas para cambiar su imagen de perfil, editar el nombre y la contraseña de la cuenta, gestionar compras y dispositivos, etc.
1. De manera predeterminada, el perfil de usuario que se genera al instalar Windows 10 utiliza una cuenta de Microsoft. Si ya dispone de una, se recomienda emplearla para mantener sincronizados todos los servicios en línea de Microsoft. Si no la tiene, puede crearla rápidamente durante el proceso de instalación. Pero ¿y si no quiere interactuar con la nube? Para ello deberá crear una cuenta local. Acceda la ventana Configuración desde el menú Inicio y elija la categoría Cuentas . 
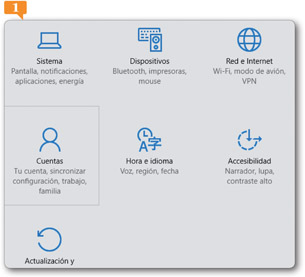
2. En esta ventana puede ver y configurar los datos de la cuenta de administrador con la que actualizó a Windows 10. Para cambiar el tipo de cuenta, siga el vínculo Iniciar sesión con una cuenta local en su lugar . 
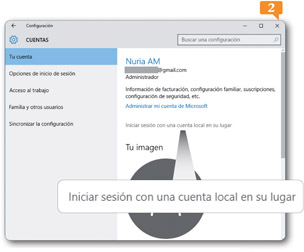
Recuerde que sólo la cuenta administrador permite cambiar la configuración de seguridad, instalar software y hardware, obtener acceso a todos los archivos en un equipo y realizar cambios en otras cuentas de usuario.
3. Para cambiar a una cuenta local, el sistema debe comprobar la contraseña actual y cerrar sesión. Escriba la contraseña de su cuenta Microsoft en la ventana Cambiar a una cuenta local y pulse el botón Siguiente . 
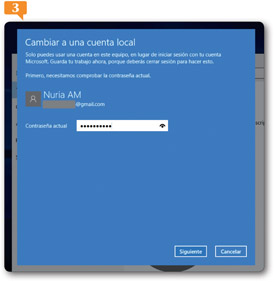
4. Indique la información solicitada y pulse Siguiente . 
5. Antes de generar definitivamente la nueva cuenta local, Windows nos informa de que la información asociada con la cuenta Microsoft todavía existe. En cualquier momento podrá volver a cambiar el tipo de cuenta para acceder a ella. Pulse el botón Cerrar sesión y acabar .

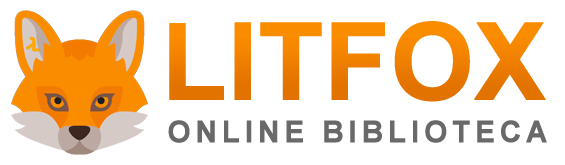
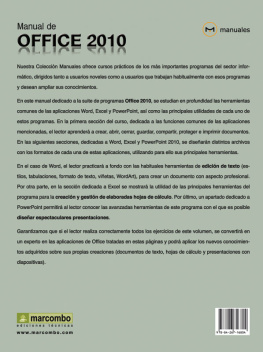
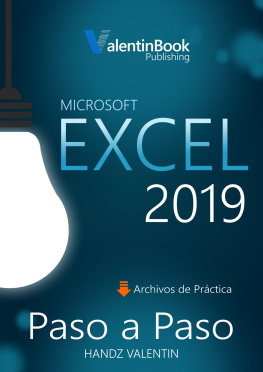


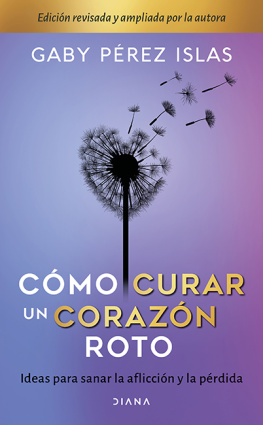

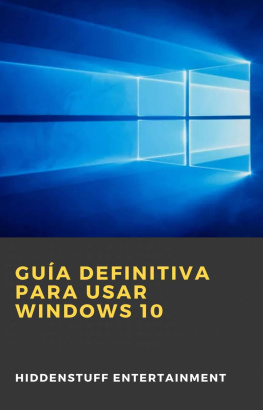
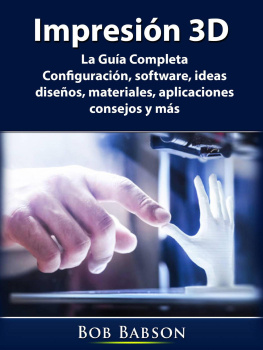
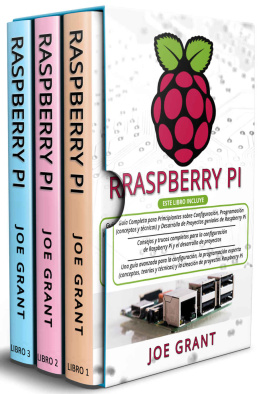
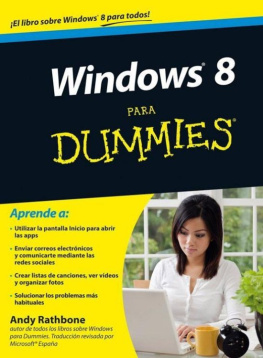
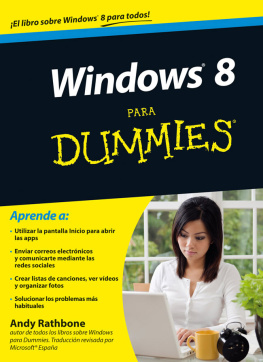
 Pulse sobre ese botón, situado en el extremo izquierdo de la Barra de tareas .
Pulse sobre ese botón, situado en el extremo izquierdo de la Barra de tareas .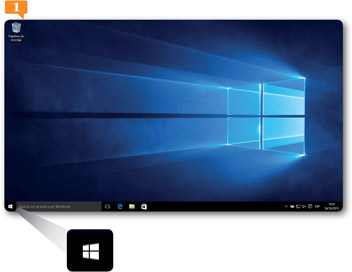
 Más adelante estudiaremos a fondo este elemento. Para acceder a la ventana de configuración de opciones del sistema, pulse en la opción Configuración .
Más adelante estudiaremos a fondo este elemento. Para acceder a la ventana de configuración de opciones del sistema, pulse en la opción Configuración .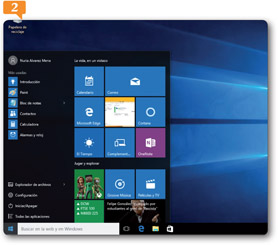
 Desde esta ventana es posible establecer el comportamiento del sistema, personalizar elementos, configurar cuentas, definir opciones de privacidad, etc. Bastará con pulsar en la categoría adecuada para acceder a todas sus opciones de configuración. Haga clic, por ejemplo, sobre la categoría Hora e idioma .
Desde esta ventana es posible establecer el comportamiento del sistema, personalizar elementos, configurar cuentas, definir opciones de privacidad, etc. Bastará con pulsar en la categoría adecuada para acceder a todas sus opciones de configuración. Haga clic, por ejemplo, sobre la categoría Hora e idioma .