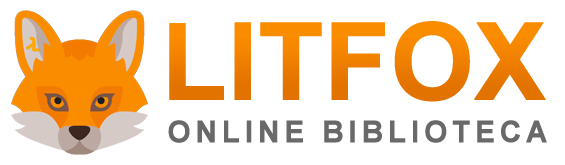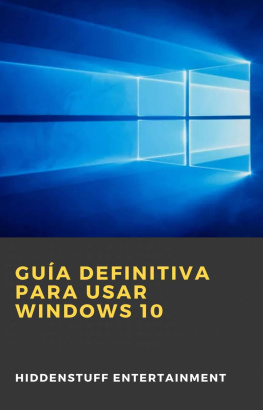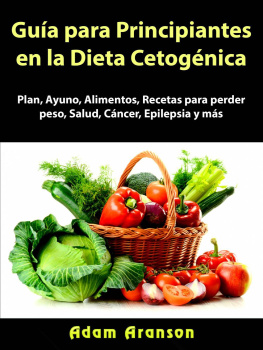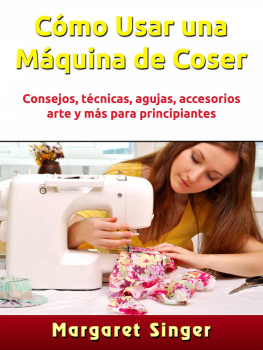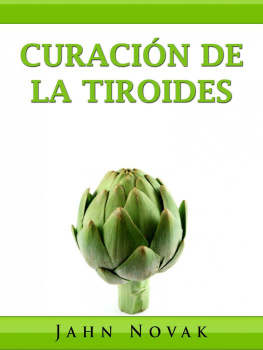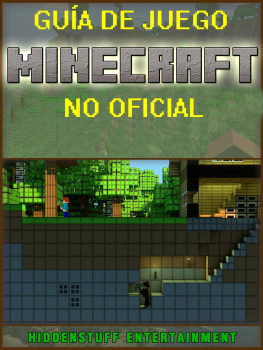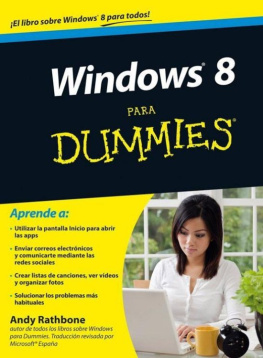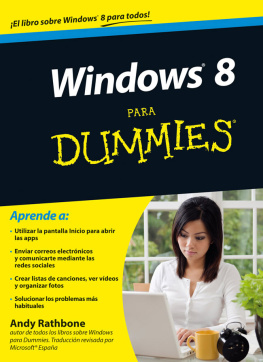Hiddenstuff Entertainment - Guía definitiva para usar Windows 10
Aquí puedes leer online Hiddenstuff Entertainment - Guía definitiva para usar Windows 10 texto completo del libro (historia completa) en español de forma gratuita. Descargue pdf y epub, obtenga significado, portada y reseñas sobre este libro electrónico. Año: 2021, Editor: Babelcube Inc., Género: Hogar y familia. Descripción de la obra, (prefacio), así como las revisiones están disponibles. La mejor biblioteca de literatura LitFox.es creado para los amantes de la buena lectura y ofrece una amplia selección de géneros:
Novela romántica
Ciencia ficción
Aventura
Detective
Ciencia
Historia
Hogar y familia
Prosa
Arte
Política
Ordenador
No ficción
Religión
Negocios
Niños
Elija una categoría favorita y encuentre realmente lee libros que valgan la pena. Disfrute de la inmersión en el mundo de la imaginación, sienta las emociones de los personajes o aprenda algo nuevo para usted, haga un descubrimiento fascinante.
- Libro:Guía definitiva para usar Windows 10
- Autor:
- Editor:Babelcube Inc.
- Genre:
- Año:2021
- Índice:4 / 5
- Favoritos:Añadir a favoritos
- Tu marca:
- 80
- 1
- 2
- 3
- 4
- 5
Guía definitiva para usar Windows 10: resumen, descripción y anotación
Ofrecemos leer una anotación, descripción, resumen o prefacio (depende de lo que el autor del libro "Guía definitiva para usar Windows 10" escribió él mismo). Si no ha encontrado la información necesaria sobre el libro — escribe en los comentarios, intentaremos encontrarlo.
Guía definitiva para usar Windows 10 — leer online gratis el libro completo
A continuación se muestra el texto del libro, dividido por páginas. Sistema guardar el lugar de la última página leída, le permite leer cómodamente el libro" Guía definitiva para usar Windows 10 " online de forma gratuita, sin tener que buscar de nuevo cada vez donde lo dejaste. Poner un marcador, y puede ir a la página donde terminó de leer en cualquier momento.
Tamaño de fuente:
Intervalo:
Marcador:
Guía definitiva para usar Windows 10
Hiddenstuff Entertainment
––––––––
Traducido por Grace Faison
“Guía definitiva para usar Windows 10”
Escrito por Hiddenstuff Entertainment
Copyright © 2021 Hiddenstuff Entertainment
Todos los derechos reservados
Distribuido por Babelcube, Inc.
www.babelcube.com
Traducido por Grace Faison
“Babelcube Books” y “Babelcube” son marcas registradas de Babelcube Inc.
Guía Ultima de Windows 10: Las Cosas Que Puede Hacer Usted Para Ahorrar Tiempo y Usar Windows como Profesional
Por Jon Albert
Informacion Copyright:
Este libro tiene intención para materiales de referencias personales solos. Este libro no se debe vender de nuevo o distribuir a individuos sin la palabra del dueño. Si Usted no pagaba para este libro o no lo ha obtenido por medio de maneras legales por favor compra una copia autorizada por el internet. Gracias para respeto del trabajo de este autor.
1. Apagar Explorer Vista de Windows "Quick Access"
Aunque Quick Access parece buen oportunidad buscar las archivos más recentes usados, los quien tienen interes en localizar cosas rápidos en sus sistema pueden escojer la fomosa "This PC" puesto que es común con Windows 7 y 8. Interesante, Usted puede configurar explorer basado en la arreglamiento en algunos pasos.
Abre Explorador de Archivo
1. Haz click en vista seguido por opciones extremo a la derecha. El opcion de "folder" en el menu va a venir.
2. Haz click en "Este PC" de un dropdown cerca a "Open File Explorer"
3. Haz click en aplicar seguido por OK para hacer el cambio permanente.
2. Ditch Su Bing y queda con Google para su busqueda
Porque Bing es el fuente de busqueda tradicional para Edge tan como Windows 10 parte para las busquedas, es dificil evitar el fuente basado en Microsoft.
De repente, no importa las fuerzas hechos por Microsoft para los que lo usan para acostumbrarse a Bing, Google siempre debe ser un decision mejor.
Aunque es imposible virtualmente cortar Bing de Windows 10, Usted puede hazlo salir de Edge y ponerlo de nuevo en su lugar de Windows 10 para la busqueda de nuevo.
Como hacer dejar Bing de Microsoft Edge:
1. Abre Edge and haz click en el elipsis a la derecha.
2. Naviga a Settings, y después a "Advanced Settings"
3. Abajo "Serach in the address bar", ten el opción default cambia a "Add New"
4. Usted va a ver un grupo que tiene fuentes para busqueda. Cuando el grupo no tiene algo nuevo (como parece ser), va al lugar de preferencia y haz el processo otra vez. Debe ser alla abajo como uno de provee.
Como dejar Bing de Windows 10 lugar para hacer la busqueda:
1. Escoje empezar el Chrome y después descarga "Bing2Google" courtesy Chrome" App Store
2. De adelante, cuando Usted hace una busqueda en Windows 10, Chrome será activado y va por una busqueda regular de Google. Interesante, todas cosas funcion de aparatus o estandar Cortana va a todavia ser junto después de hacer este.
3. Haz Cortana acostumbrarse a Usted
¿Usted no disfruta haz click en Cortana busqueda tan como teclar adentro de su busqueda? Usted puede pedir a Cortana una pregunta simple. Su primera tarea es hacerlo responder a su voz simplemente por decir "Hey Cortana". Usted posible necesitará su microfono puesto antes de que Usted puede disfrutar esa cosa si Window suspecha no es compatable.
Usar Hey Cortana:
Empieza Launch Cortana
Haz click Notebook el imagen bajo el botón Home en el menu de Cortana en el lado
Haz click en Settings
Mueve para encontrar "Hey Cortana" cambia y muevelo para apagarlo.
4. Haz que Microsoft Word puede abrir todo por default
Microsoft ha hecho una cosa simpatica por introducir Edge en el lugar del internet explorer, pero ser listo querer abrir cada página como browser default no es chistozo.
De repente, es posible prevenir Windows 10 de implementar como el default browser y tenerlo puesto para todos sus aplicaciones.
Abre Settings y Naviga a la Sistema
––––––––

. Toma control del cambio nuevo de Windows 10
Aunque Windows 10 podia ahhorar a Usted mucho en el estres cuando Usted considera poner información nuevo no es sin actitud de empezar su computadora de nuevo a tiempos extraños. Aunque Usted puede tener algunos cambios parados o cambiado a otro tiempo cuando usa Windows 10 version Pro, las personas que usan Home solo puedan hacer mucho por usar el plan de hacer cambios de Microsoft. Agradecida, hay algo que Usted puede hacer hacer mas simple esos processos, guardando su data y abriendo sus documentos. Usted va a obtener equalmente los cambios de Windows 10, pero no mas va a ver cambios en aplicación tan como cambios en empezar lo que muestra las pantallas.
Este es como Usted puede configurar Windows 10 para bajar descargar los cambios sobre un red:
1. Abre Settings y naviga "Network and Internet"
2. Bajo WiFi haz click en "Advanced Options"
3. Abajo "Metered Connection", mueve "Set as metered connection" a ON.
4. Naviga a Settings y escoje "Update y Security"
5. Selecciona "Advanced Options", y después implementa el dropdown y selecciona "Notify to schedule restart" en vez de Automatic. Ahora, Usted va a ser notificado cuando Windows 10 quiere empezar de nuevo si que puede ser parado.
6. Haz su ventana activo que se puede ver más claro
Windows 10 parece bien, pero cuando Usted tiene algunas ventanas abiertos parece terible, porque la ventana que es activo nunco está en enfoque.
Microsoft ha sido informado de este y están tratando trabajar en obtener un solución, pero Usted tiene un opción para hacer las cosas faciles en Usted ahora por incluir un parte afuera de la ventana que es activo.
1. Haz click a la derecha de su desktop- selecciona Personalise
2. Escoje colores
1. Haz que se puede usar "automaticamente escoje un color acento de el parte afondo"
2. Escoje un color de acente que Usted va a mostrar mayormente contra el fondo de Windows
10; todo en su ventana va a cambiar, incluyendo los partes de enfoque
7. Haz salir de la pantalla de Windows para 10 insciribirse
Windows 10 ahora sabe más de Usted que Usted puede imaginar, y por eso hace suficiente sentido guardar su perfil con una contraseña o algo para hacerlo que nadie lo puede abrir. De repende da frustración empezar su computadora laptop, solo para empezar hacer algo solo regresar a encontrar que no ha aberto por la computadora desktop también para empezar sus aplicaciones por el parte de la pantalla enfocado.
Aunque no damos consejos totalmente dejar sus contraseñas o capacidad de inscribirse para seguridad, una fuerza pequeña fuerte es todo lo que Usted necesita, usando el empiezo de Windows.
1. En Windows 10 bar de busqueda entra "CMD" y escoja "Command Prompt"
2. Pon "control userpasswords2" en la caja y empuje enter.
3. Un dialogo de "User Accounts" va a llegar. Borra el check en la caja del inscripción "users deben entrar una contraseña y nombre de usario para abrir de nuevo esta computadora"
4. Usted será pedido poner y verificar su contraseña antes de cambiar el settings. Cuando Usted ya ha terminado, Usted puede entrar en su computadora sin inscribirse.
8. Poner todos sus notificaciones juntos
Windows 10 está hecho para dar ayuda a Usted en guardar tabs en toda actividad enfocado en su social feed y apps. Aunque puede ser util simplemente viene a ser muy frustrado cuando tiene muchos apps activos.
Afortunadamente, Microsoft sabe que no es todos quienes les gustan todo el feedback y por eso permite a Usted seleccionar los apps de que prefiere recibir feedback.
Informacion Legal: Este autor y dueno de derechos no hace reclamo, promesas, o garantizadas en acuerdo con ser correcto y adequado lo que existe en este libro, y clama pesado para errores y omisiones en el contenido adentro. Este producto es para el uso de referencia solo. Por favor consulta un profesional antes de hacer acciones de lo que encuentra adentro.
Página siguienteTamaño de fuente:
Intervalo:
Marcador:
Libros similares «Guía definitiva para usar Windows 10»
Mira libros similares a Guía definitiva para usar Windows 10. Hemos seleccionado literatura similar en nombre y significado con la esperanza de proporcionar lectores con más opciones para encontrar obras nuevas, interesantes y aún no leídas.
Discusión, reseñas del libro Guía definitiva para usar Windows 10 y solo las opiniones de los lectores. Deja tus comentarios, escribe lo que piensas sobre la obra, su significado o los personajes principales. Especifica exactamente lo que te gustó y lo que no te gustó, y por qué crees que sí.