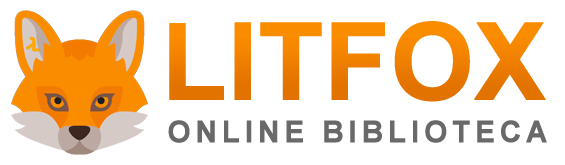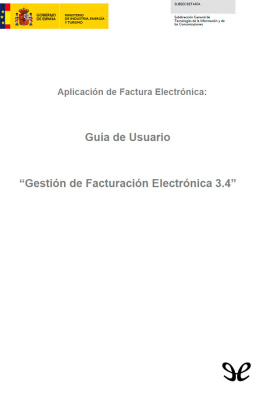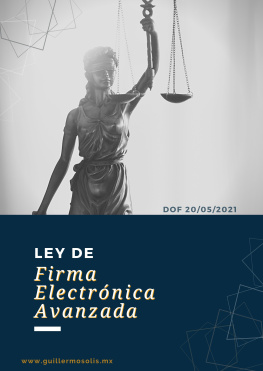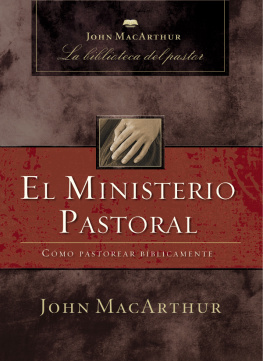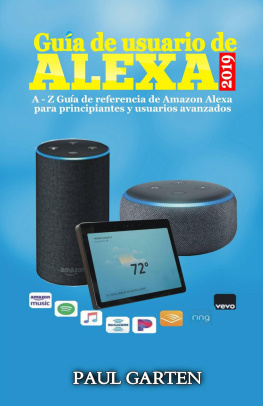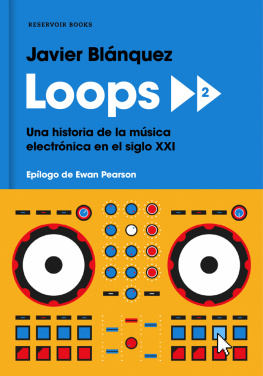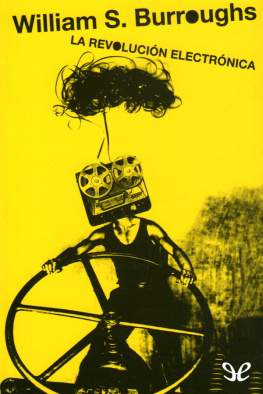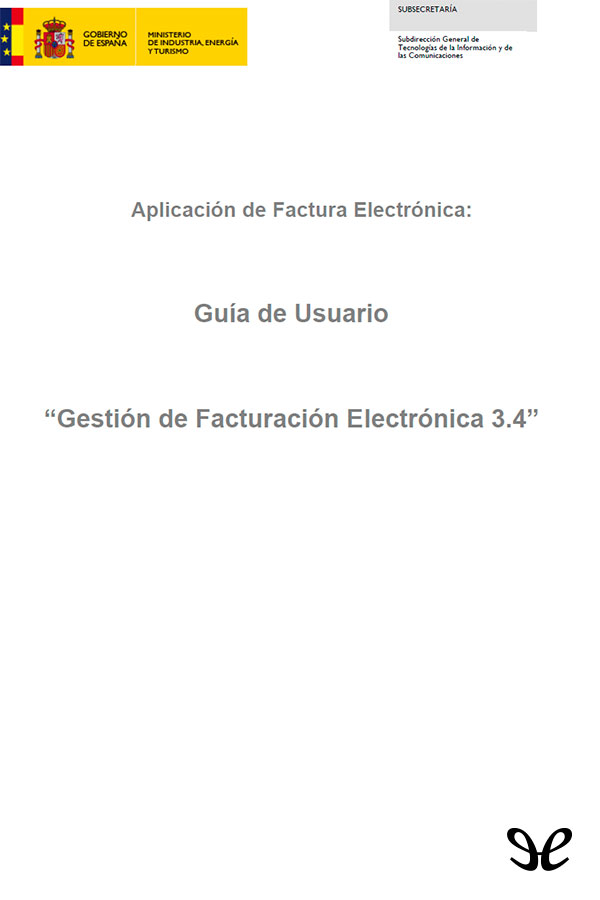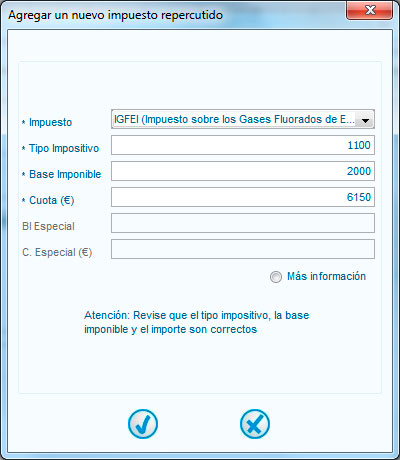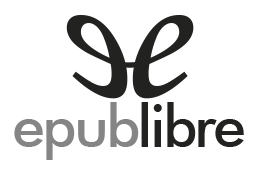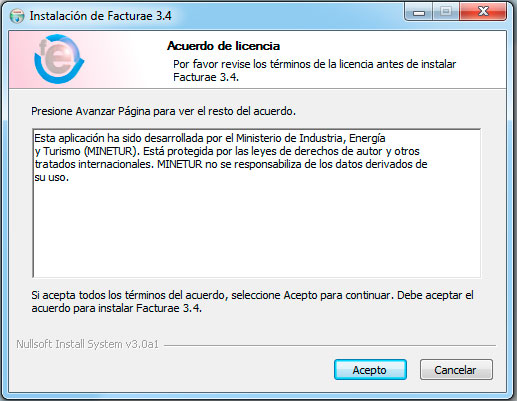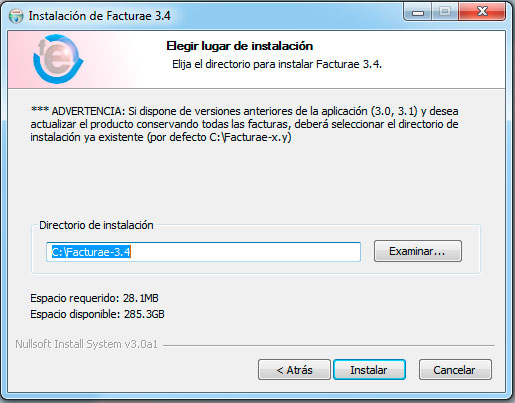Anexo B: Impuestos no ad valorem
En los impuestos ad valorem, o «según su valor», el tipo impositivo se aplica sobre el valor de un bien en unidades monetarias. Es la forma de tipo impositivo más común. No se tienen en cuenta las unidades de peso o medida.
En los impuestos no ad valorem el tipo impositivo se aplica sobre una unidad de cuenta relacionada directamente con la cantidad de un bien, como por ejemplo el peso neto, el número de unidades, etc. Es decir, se parte de una magnitud física.
Para permitir agregar un impuesto no ad valorem, los campos «Baese Imponible» y «Cuota» son editables para el formato Facturae 3.2.1. En este ejemplo, vemos que la cuota no se calcula como el porcentaje del impuesto a la base imponible, sino que el usuario puede introducir un valor específico.
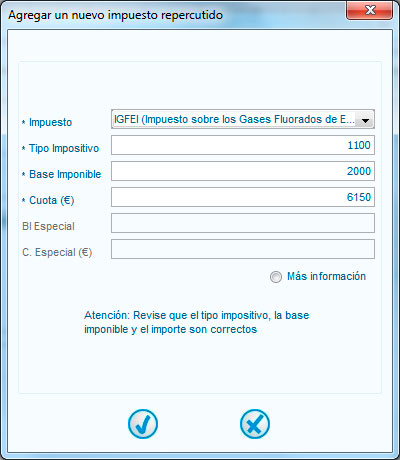
Figura 89: Ejemplo de impuesto IFGEI
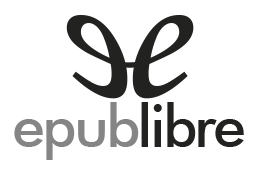
Ministerio de Industria, Energía y Turismo de España
Guía de usuario: Gestión de Facturación Electrónica 3.4
ePub r1.0
Banshee 27.08.17
Control de cambios
| VERSIÓN | FECHA | AUTOR | DESCRIPCIÓN |
| 1.0 | 27/11/2008 | MITYC | Versión inicial |
| 1.1 | 30/12/2008 | MITYC | Ampliación de contenido y modificación del formato |
| 2.0 | 10/03/2009 | MITYC | Revisión e inclusión de centros administrativos |
| 3.0 | 11/05/2010 | MITYC | Nueva versión de la aplicación con nueva funcionalidad |
| 4.0 | 13/11/2014 | MINETUR | Nueva versión de la aplicación (3.0) |
| 4.1 | 17/03/2014 | MINETUR | Nueva versión de la aplicación (3.1) |
| 4.2 | 09/03/2015 | MINETUR | Nueva versión de la aplicación (3.2) |
| 4.3 | 27/05/2015 | MINETUR | Se corrige una referencia |
| 4.4 | 02/12/2015 | MINETUR | Nueva versión de la aplicación (3.3) |
| 4.5 | 09/05/2016 | MINETUR | Nueva versión de la aplicación (3.4) |
Introducción
Objetivo y alcance
El Ministerio de Industria, Energía y Turismo (MINETUR) pretende impulsar la facturación electrónica entre pequeñas empresas (PYMES y microPYMES) y trabajadores autónomos. Para conseguir su objetivo, ha desarrollado una aplicación de escritorio capaz de gestionar, de forma sencilla e intuitiva, facturas electrónicas que cumplan el formato de facturación electrónica desarrollado por la propia Administración Pública.
El presente documento tiene como finalidad ofrecer una guía de ayuda al usuario de la aplicación. En él se describe la navegación a través de las principales ventanas de la aplicación, mostrando de manera detallada toda la información relevante acerca del conjunto de funcionalidades ofrecidas por el programa de facturación.
Audiencia
Esta Guía de Usuario sobre la aplicación «Gestión de Facturación Electrónica 3.4» está dirigida a toda persona que desee adquirir los conocimientos necesarios para manejar el presente programa de facturación electrónica.
El Ministerio de Industria, Energía y Turismo (MINETUR) pretende impulsar la facturación electrónica entre pequeñas empresas (PYMES y microPYMES) y trabajadores autónomos. Para conseguir su objetivo, ha desarrollado una aplicación de escritorio capaz de gestionar, de forma sencilla e intuitiva, facturas electrónicas que cumplan el formato de facturación electrónica desarrollado por la propia Administración Pública.
El presente documento tiene como finalidad ofrecer una guía de ayuda al usuario de la aplicación. En él se describe la navegación a través de las principales ventanas de la aplicación, mostrando de manera detallada toda la información relevante acerca del conjunto de funcionalidades ofrecidas por el programa de facturación.
Instalación de la aplicación
Si su Sistema Operativo es Linux ejecute el siguiente comando:
java -jar facturae_3_4_Linux.jar
Si su Sistema Operativo es Macintosh haga doble clic sobre facturae_3_4_Mac.pkg.
Para realizar la instalación del programa de facturación electrónica en un equipo Windows debe efectuar un doble clic sobre el archivo Facturae_3_4_Setup.exe.
A continuación aparecerá una imagen con el logo distintivo de Facturae (Figura 1: Icono de inicio de la instalación) que marca el comienzo de la instalación de la aplicación.

Figura 1: Icono de inicio de la instalación
Posteriormente, aparecerá una ventana (sobre un fondo con los colores y el logo de la aplicación) mostrando el acuerdo de licencia (Figura 2: Ventana de acuerdo de licencia). Su lectura y aprobación constituyen un requisito necesario e indispensable para proseguir con el proceso de instalación.
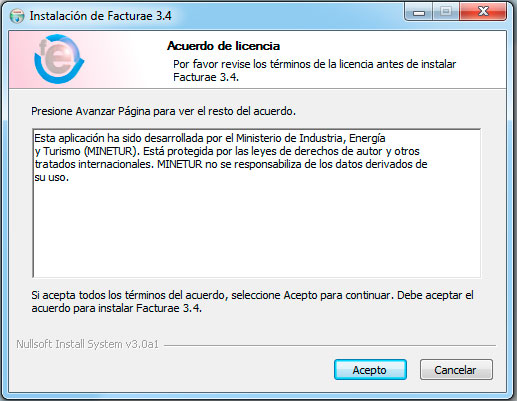
Figura 2: Ventana de acuerdo de licencia
Tras pulsar sobre el botón «Acepto» se desplegará la siguiente pantalla, correspondiente a la «Selección de componentes» (Figura 3: Ventana de selección de componentes), en la que el único componente aparece seleccionado por defecto. Debe marcarse. También se mostrará el tamaño que el programa ocupará en disco.

Figura 3: Ventana de selección de componentes
Pulsar «Siguiente». A continuación deberá seleccionarse el directorio de destino donde la instalación del programa tendrá lugar (Figura 4: Ventana de selección del lugar de instalación). Por defecto se instalará en el directorio «C:/Facturae-3.4». Si desea realizar la instalación en otra carpeta, debe pulsar el botón «Examinar…» y seleccionar la carpeta de destino.
Por otro lado, debe mostrarse tanto el espacio requerido como el espacio disponible en la unidad de disco seleccionada.
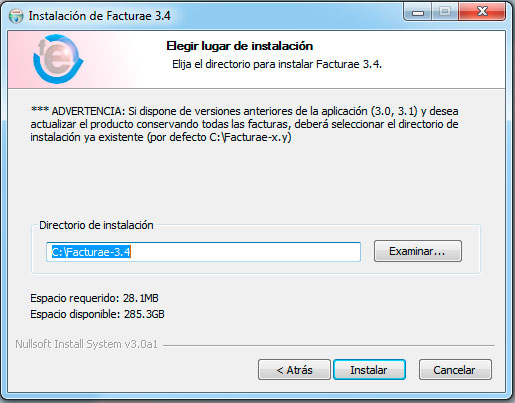
Figura 4: Ventana de selección del lugar de instalación
Tras pulsar «Instalar», comenzará el proceso de instalación, apareciendo un mensaje de éxito cuando el mismo concluya satisfactoriamente. Finalmente, pulsar «Cerrar».
A continuación aparecerá en el Escritorio un icono con el logo distintivo de Facturae como acceso directo a la aplicación (Figura 5: Icono de Acceso directo a la aplicación). Al pulsar dos veces seguidas sobre él comenzará a cargarse la aplicación.
*** Advertencia: La primera vez que se ejecute la aplicación es posible que el tiempo de espera sea superior al previsto. La complicación reside en la escritura de los ficheros de base de datos y otra información de configuración asociada. El uso de determinado software antivirus/gestión de permisos puede penalizar este tiempo.