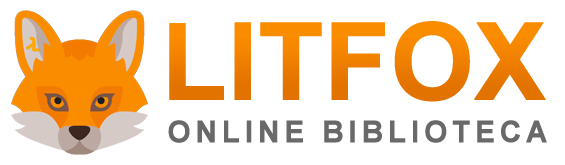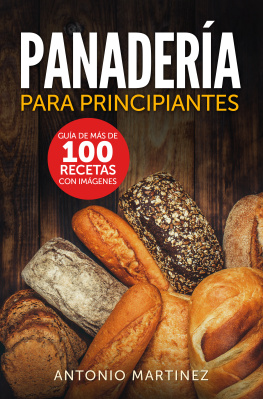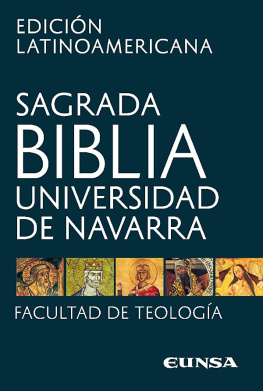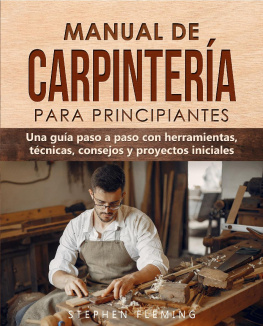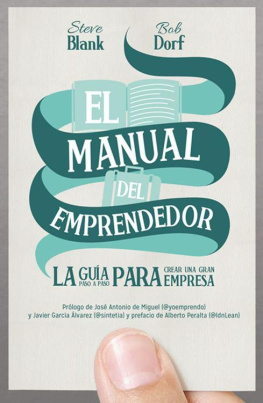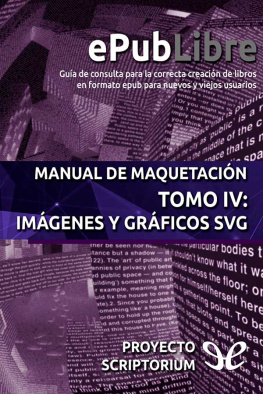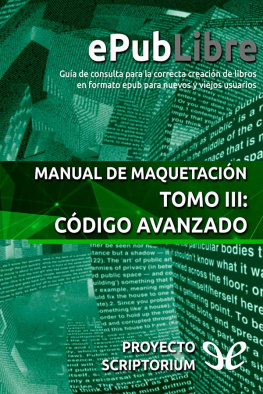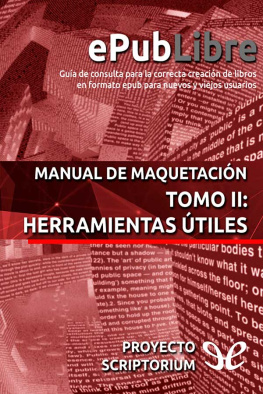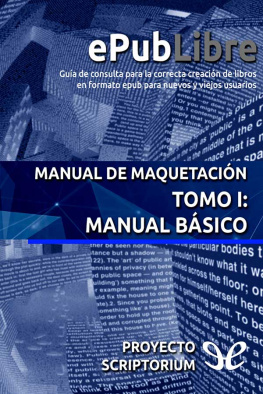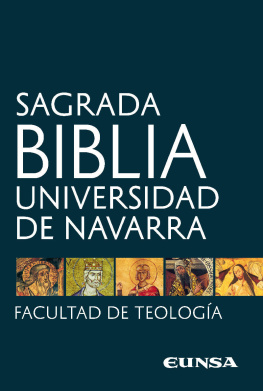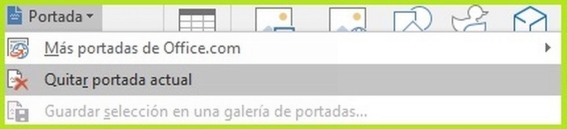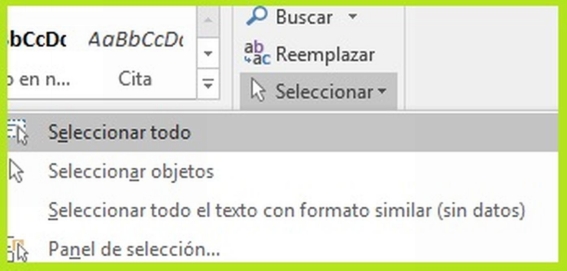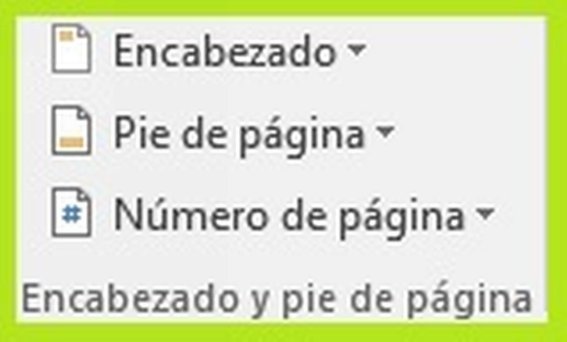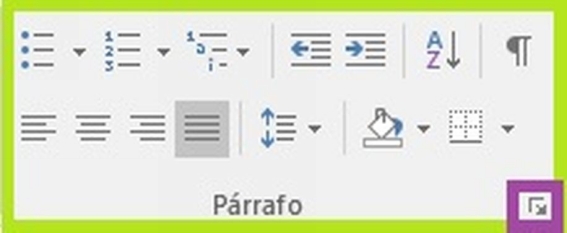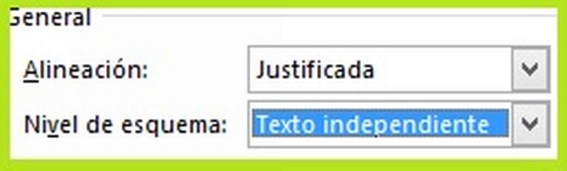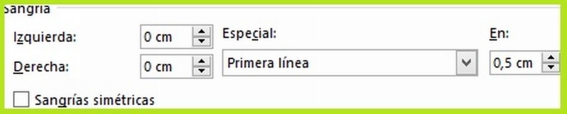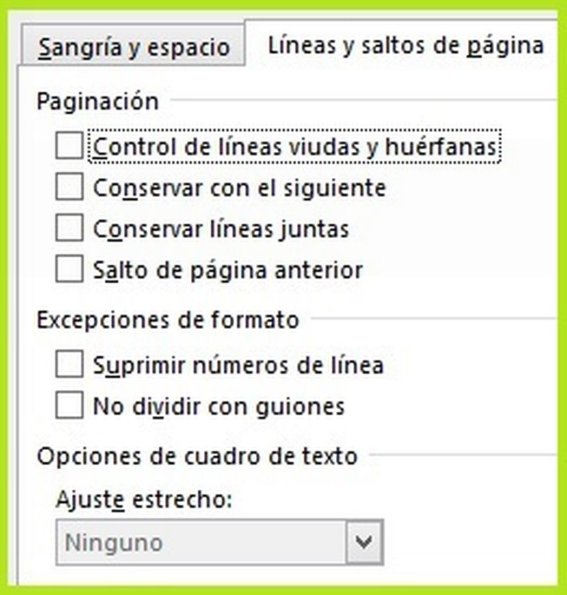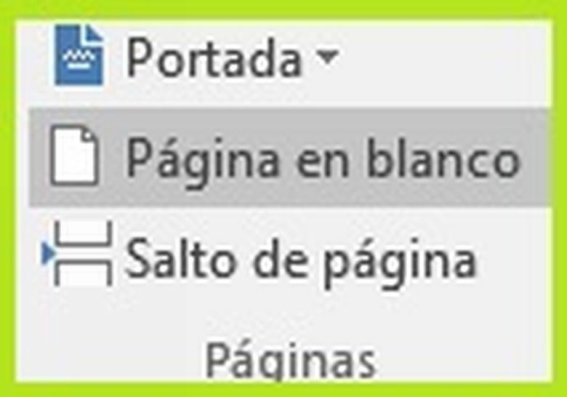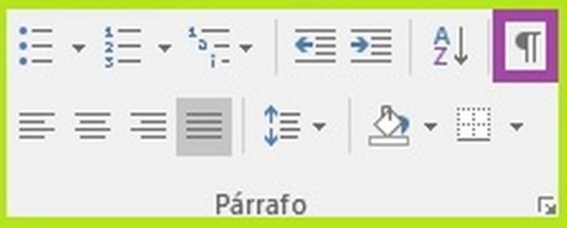CÓMO MAQUETAR TU LIBRO
Maqueta paso a paso con Word
––––––––
Mª del Mar Agulló
Título: CÓMO MAQUETAR TU LIBRO
© Mª del Mar Agulló, 2018
Diseño de portada: © Mª del Mar Agulló
Primera edición
––––––––
T odos los derechos reservados. Sin limitar los derechos del autor, ninguna parte de esta publicación puede ser reproducida, almacenada o transmitida por un sistema de recuperación de información, en ninguna forma o por ningún medio (sea electrónico, mecánico, por fotocopiadora, grabado o cualquier otro) sin el permiso previo y por escrito del propietario de los derechos de copia de este libro. Este libro es una obra de ficción y cualquier parecido con personas, vivas o muertas, o lugares, eventos o locales es pura coincidencia. Los personajes son producto de la imaginación del autor y se utilizan de manera ficticia.
Este libro electrónico tiene licencia solo para su uso personal. No puede ser revendido o regalado a otras personas. Si desea compartir este libro con otra persona, por favor, compre una copia adicional para cada persona con la que desee compartir. Si está leyendo este libro y no lo compró, o su no fue comprado para su uso exclusivo, por favor compre su copia. Gracias por respetar el trabajo del autor.
Contenido
En este manual conocerás cómo maquetar tu libro, en formato digital o en papel, utilizando Word, explicando cada paso por separado con imágenes, para que todo el proceso de maquetar tu libro sea más fácil. Por su puesto, el tamaño de fuente indicado en casa paso es orientativo, así como otros aspectos como puedan ser el tipo de fuente o el sangrado, ya que será el maquetador el que decida el aspecto final que quiere que tenga el libro. Es posible que si utilizas otra versión de Word los nombres de los menús y de los submenús varíen ligeramente.
Primeros pasos
P ortada
Empezamos la maquetación de nuestro libro digital eliminando elementos, lo primero que tenemos que eliminar es la Portada , en caso de haberla añadido. Para ello vamos hasta el menú Insertar , entramos en el submenú Portada (justo arriba a la izquierda), y la eliminamos, seleccionando Quitar portada actual .
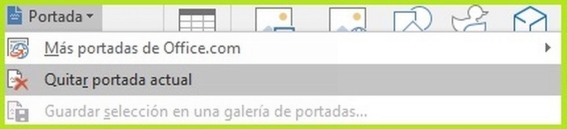
E ncabezado, pie de página y número de página
Continuamos eliminando elementos, para ello eliminamos cualquier tipo de numeración que hayamos añadido, ya que los libros digitales no tienen números. También eliminamos los encabezados y pies de páginas, en caso de haberlos añadido, al igual que hemos hecho con la Portada .
En el menú Inicio , seleccionamos todo el documento, para ellos nos dirigimos al desplegable Seleccionar (abajo a la izquierda), y pulsamos Seleccionar todo .
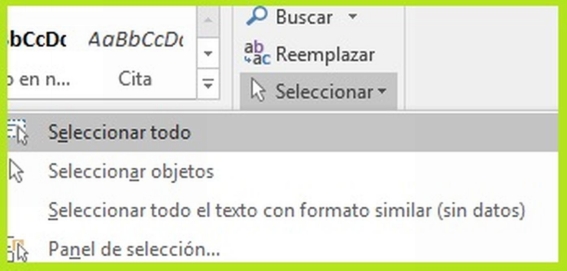
U na vez seleccionado todo el documento, vamos hasta el menú Insertar , buscamos los desplegables Encabezado , Pie de página y Número de página , dentro del submenú Encabezado y pie de página , los abrimos, y seleccionamos la opción de quitarlos, al igual que habíamos hecho con la Portada .
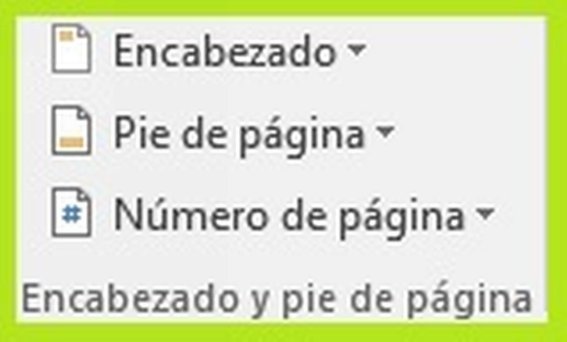
S i no habíamos añadido Encabezado , Pie de página o Número de página , podemos saltarnos este paso. En caso de no estar seguros, mejor realizarlo.
Sangría y espaciado
Vamos a modificar las opciones de Párrafo . Primero seleccionamos todo el documento, como en el apartado anterior. Después, dentro del menú Inicio , pulsamos en la pequeña flecha que hay en el submenú Párrafo y configuramos las distintas opciones de la pestaña Sangría y espacio .
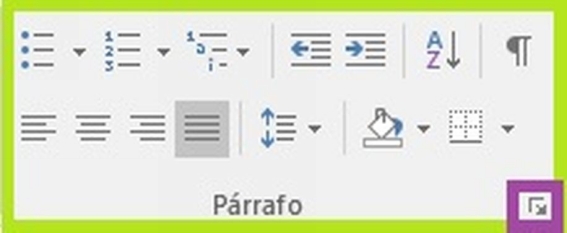
E s importante añadir una sangría de 0,5cm en la Primera Línea de cada párrafo para que el libro tenga un mejor aspecto. Podéis aumentar o disminuir la sangría si no os gusta el acabado.
Desmarcamos la casilla de Sangrías simétricas , seleccionamos el Interlineado Sencillo , y seleccionamos la casilla No agregar espacio entre párrafos del mismo estilo .
También podéis añadir puntos de espaciado si os gusta que haya una separación entre párrafos que sea muy evidente, si preferís un aspecto más simétrico, dejad el Espaciado en 0 pto .
La Alineación ha de ser Justificada , salvo en varias excepciones, donde modificaremos la Alineación seleccionando el texto, y repitiendo este proceso.
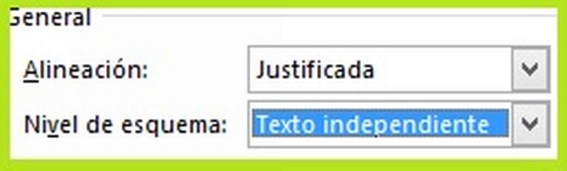
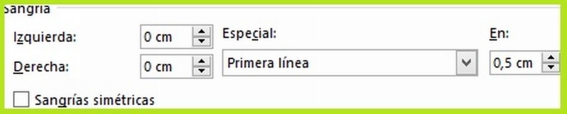

L íneas y saltos de página
Para encontrar esta pestaña, pulsamos en la flecha (inferior derecha) que hay en el submenú Párrafo , dentro del menú Inicio . En esta pestaña dejamos todas las opciones sin marcar.
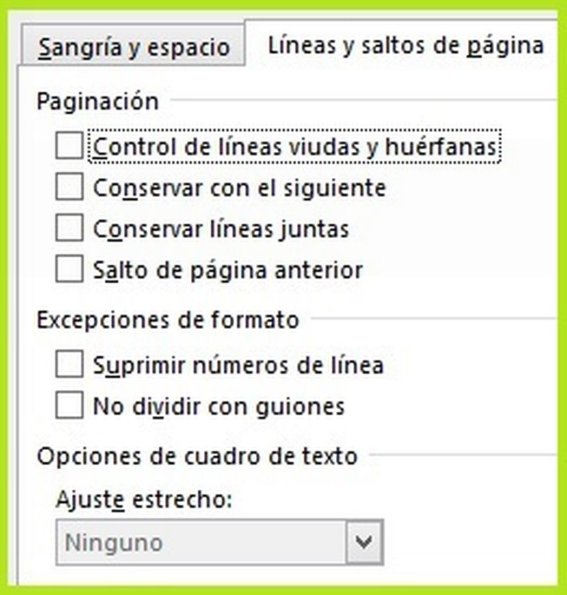
P ágina de título
Es muy importante no añadir la portada del libro, ya que la portada se añade por separado.
Vamos hasta el inicio de nuestro libro e insertamos una Página en blanco . Para ello nos dirigiremos hasta el menú Insertar , y pulsaremos en Página en blanco o en Salto de página dentro del submenú Páginas (justo a la izquierda).
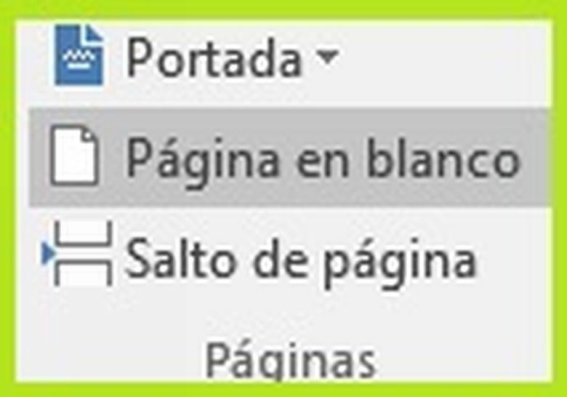
E n la primera página del libro escribimos el título del libro en negrita, en un tamaño de fuente grande, sin sangría y centrado. A continuación, escribimos el nombre del autor en un tamaño de fuente inferior al del título, y sin negrita. El tamaño del título del libro ha de ser mayor que el nombre del autor, y ha de ser sin negrita. Para los tipos de fuente, podemos permitirnos poner un tipo poco legible y con adornos, al contrario que en el resto del libro, donde deberemos utilizar tipos de fuente que faciliten la lectura.
No es necesario poner saltos de línea manuales para los espacios en blanco, ya que utilizaremos saltos de página. Para mostrar todos los saltos de línea, así como todos los demás elementos, podemos activar la casilla Mostrar todo del submenú Párrafo .
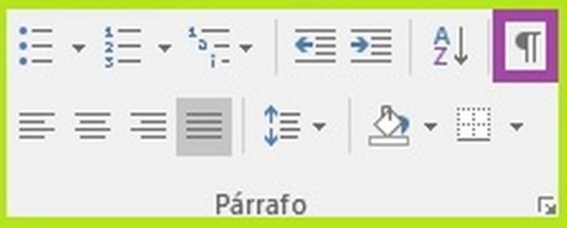
Página siguiente